Part 1Updated a year ago
Supports Windows Server 2022, Windows Server 2019, Windows Server 2016, Windows Server 2012 R2
Transitioning from the evaluation version to the full version of Windows Server is a straightforward process, but it requires more than just entering a product key. While a valid product key is essential for activating the full version of Windows Server, simply entering the key will not upgrade the evaluation version. The evaluation version and full version have different licensing channels and require a specific upgrade process to transition seamlessly. Here's a simple guide to upgrading using the DISM command, applicable to all versions of Windows Server.
1. Command Prompt with Administrator Privileges
Begin by opening Command Prompt with administrative privileges. You can do this by searching for "Command Prompt" in the Start menu, right-clicking on it, and selecting "Run as administrator.":
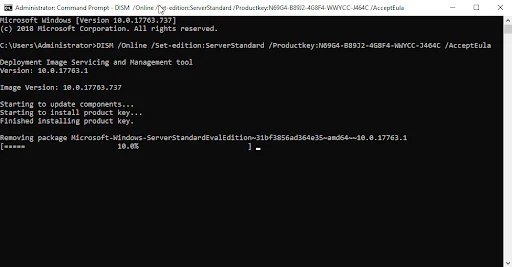
2. Execute the DISM Command
Once the Command Prompt is open, type the following command and press enter:
- DISM /Online /Set-Edition:<Edition> /ProductKey:<ProductKey>
Replace <Edition> with the desired edition of Windows Server (e.g., ServerStandard, ServerDatacenter) and <ProductKey> with the valid product key for the full version.
Press Enter, and the Deployment Image Servicing Center will then load the changes. There will be a bar to tell you the percentage completed
3. Wait for Completion:
The DISM tool will begin the upgrade process, which may take some time depending on your system's configuration and resources. Be patient and allow the process to be completed uninterrupted.