Part 2Updated a year ago
2. Setting Boot Priority
Once completed you will be able to safely remove the media created to be used on the intended system to begin the clean installation. The media should be inserted into that computer before starting the computer. If you encounter where the computer seems to not start the installation on startup you may need to adjust your boot priority. To do so please see Setting Boot Priority
3. Installing New Windows Operating System
1. Select your language, time, and keyboard method and click Next:
2. Click Install Now
3. Windows 10 setup will prompt you for a product key during installation a couple of times. If you originally upgraded from Windows 7 or Windows 8/8.1 click the option 'I don't have a key' and 'Do this later'. If you have a Windows 10 product key, you can proceed to enter it.
4. Accept the license terms then click Next
5. Click Custom: Install Windows only (advanced)
6. Select the unallocated drive listed, click New, Click Apply, and then OK.
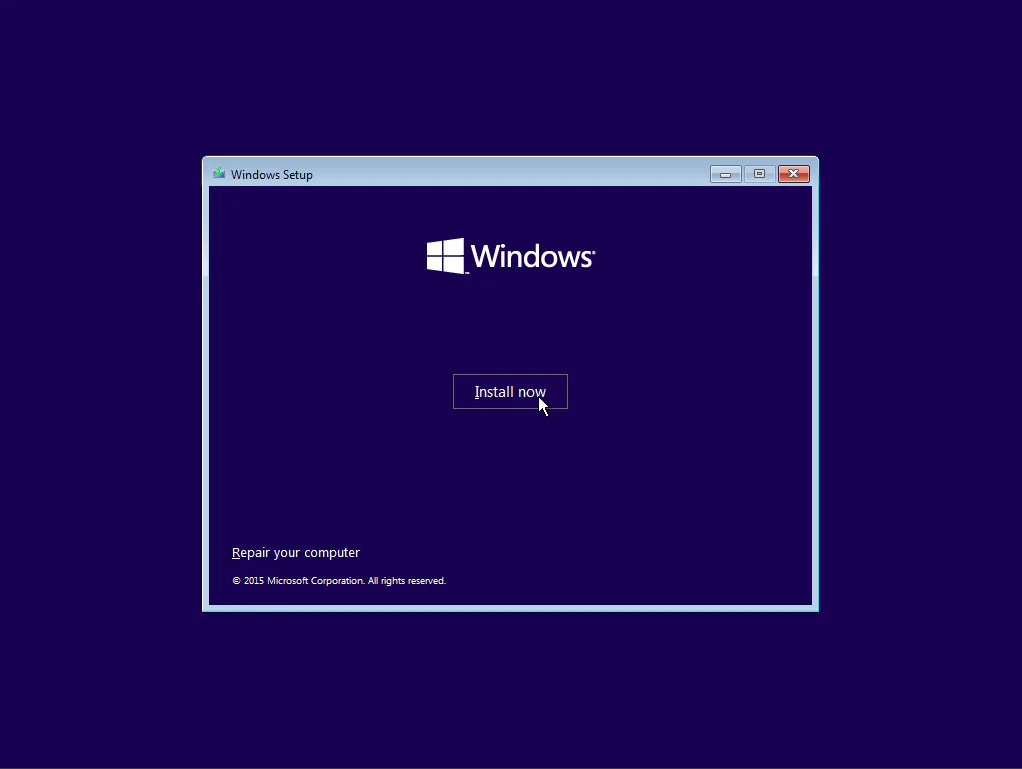
7. Wait while Windows installs. When this phase is complete, Windows will automatically restart and then reboot into setup again. Afterward, Windows will detect and install your hardware and will restart one last time.
Trust Our Expertise
With years of experience in the software industry, we understand the nuances of Windows installation and optimization. Whether you need guidance on system requirements, assistance with the installation process, or advice on optimizing your Windows environment, we're here to help.