Part 2Updated a year ago
Once finished you will be prompted with an agreement page. Select "I Agree" to continue.
Windows may prompt with "Do you want to allow this app to make changes to your device". Select "Yes"
The program will continue automatically to get a few things ready and will progress through the next prompts to start the scan for any office files.
Removing Office Products
The program will prompt you to select the version of Office to look to remove. If multiple versions of Office need to be removed, or unsure of which version of Office to have the program search for, select "All of the above versions." This option may take a while as it will do a complete scan through the system.
Once the version is chosen, Select "Next."
Make sure to save and close any documents or programs that you may have open. Once completed, select the box next to "I have saved all my work, closed open Office applications, and stopped any other setup program" and select "Next."
The program will automatically progress through its scan. The amount of time can vary depending on the type of scan selected as well as the computer. It will update to what stage of the process it is and once completed it will prompt to restart the computer. Once restarted it may prompt you about reinstalling any Office 365 after following through a brief survey. If you have the installation file for an Office program already or plan to install a different version of Office just select "No" to close the program.
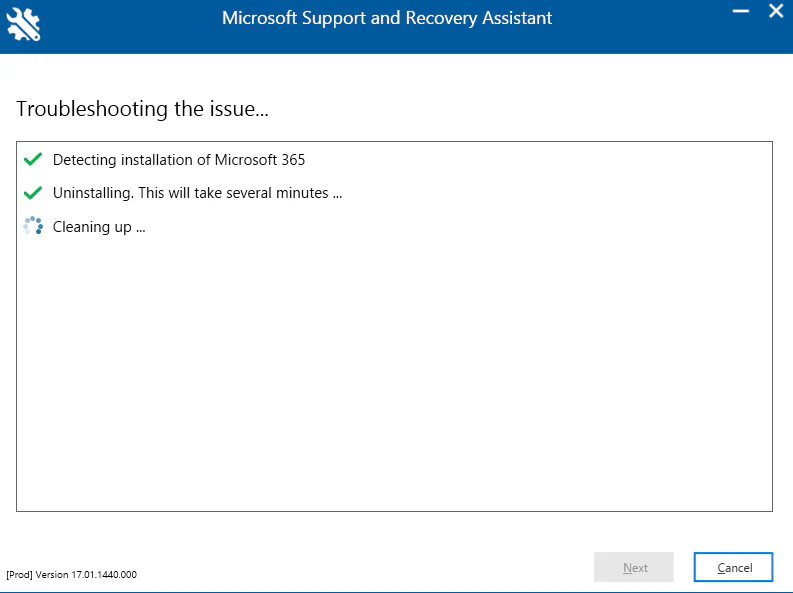
Seamless Transition to New Software
While uninstalling Microsoft 365 may present challenges, the Office Scrubber tool provides a reliable solution for fully removing the software and preparing your computer for new installations. By following these steps, you can overcome obstacles and transition smoothly to alternative Office products that better suit your needs.